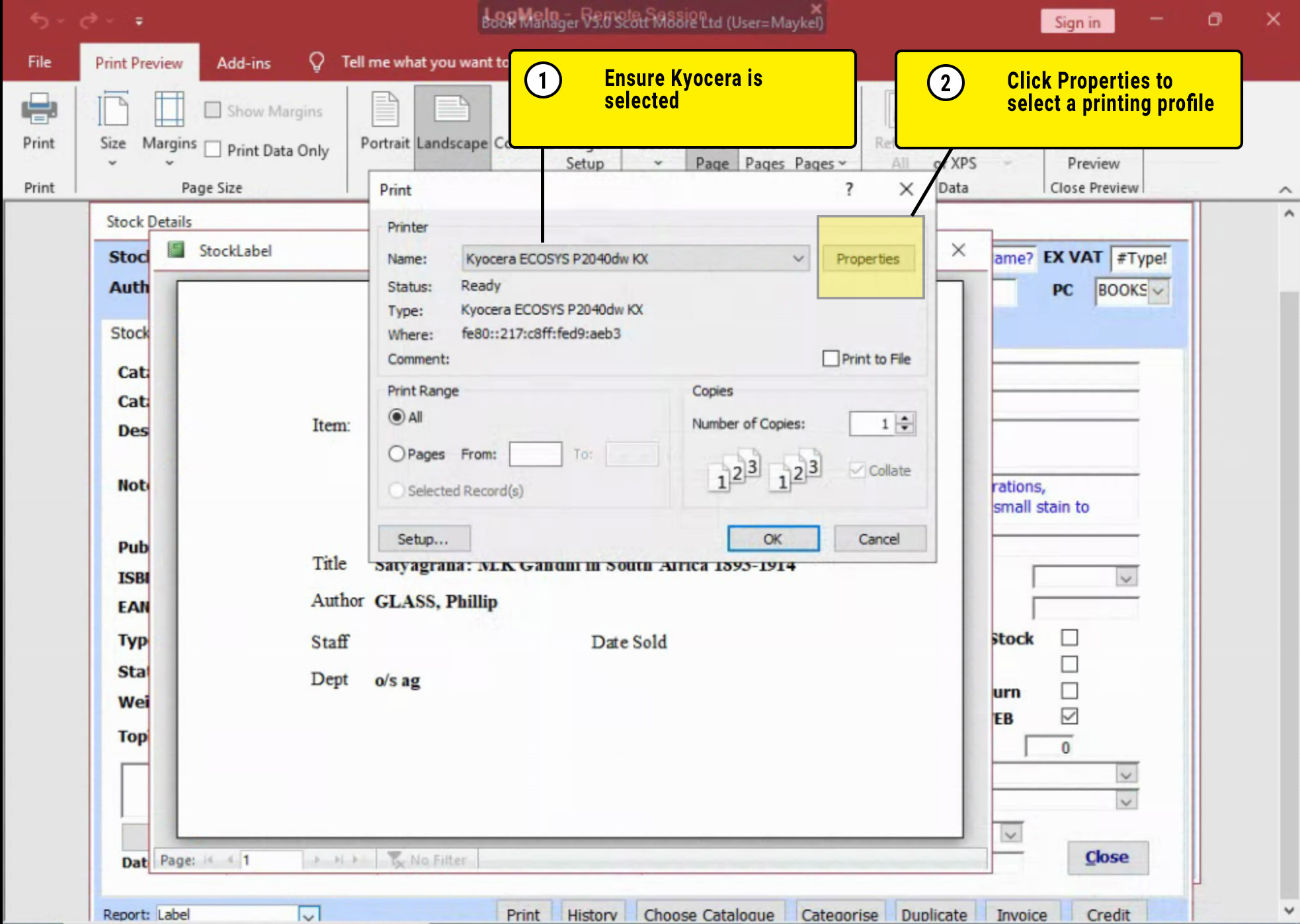Printing Stock Cards (and other document types) using the Kyocera ECOSYS Printer
At Sotheran’s, a few document formats are produced on a day to day basis. Invoices and Stock Cards are examples of documents generated from Book Manager and printed on a daily basis.
In this guide, we’ll show you how to use, and create, printing profiles so this routine task takes as little time and effort as possible.
We hope you find it useful, and if there’s any questions, do let us know.
Printing stock cards using an existing printing profile
- Log into BookManager and go to the record you’d like to print as a Stock Card. Find the Report drop-down menu in the lower left corner of the stock record window and select Label
- This will open a pop up window with a preview of the stock record printout.
- Click Print
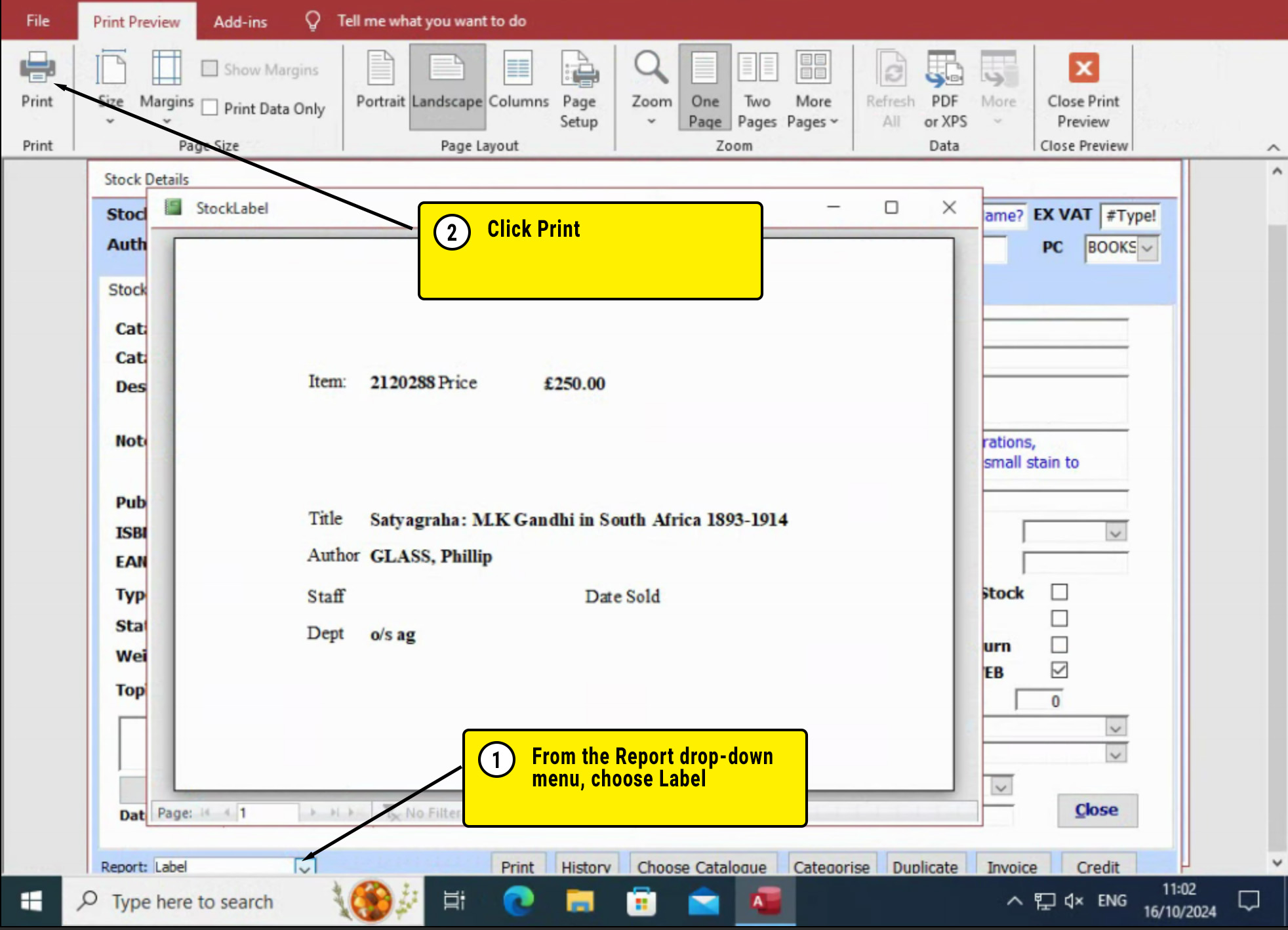
4. Choose printer Kycorera ECOSYS P2040dw KX and click the Properties button
5. The Printing Properties opens. Here you will select the desired printing profile.
If you do not see the printer profile you need, see guide Creating a Printing Profile
A printing profile is simply a set of configurations that tells the printer how to print without having to change individual settings each time.
In this case, we have created a Stock Card A6 profile that can be loaded in two clicks, and tells the printer to print in A6 format, get paper from tray 2, no duplex, etc.
From the Printer properties window:
- Ensure the Quick Print tab is active
- Select the desired printing profile (Stock Card A6 in this case)
- Click Apply
- Click OK to return to the main printing window
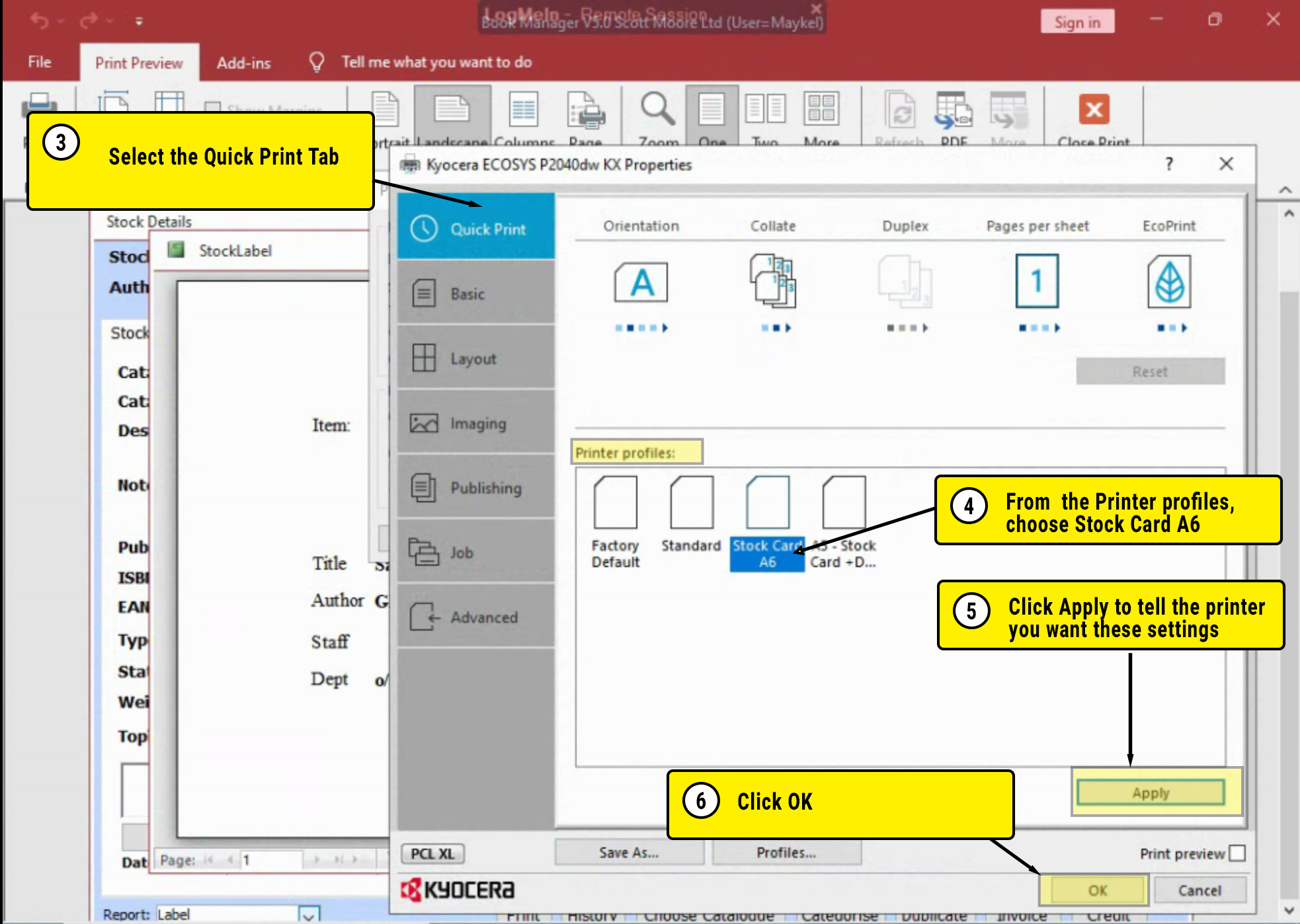
6. Back at the Print dialogue box, click OK to start printing
That’s it. Happy printing!
If you do not see the desired print profile, follow this guide to creating your own print profiles on the Kyocera ECOSYS printer